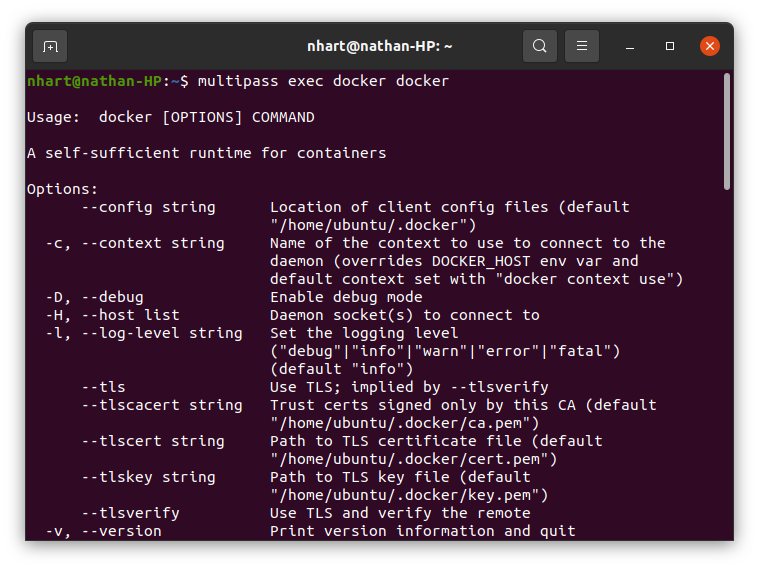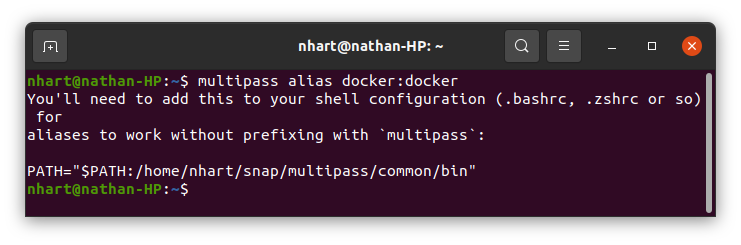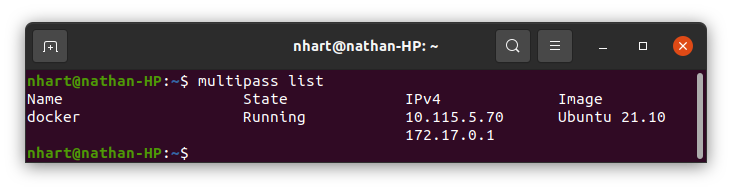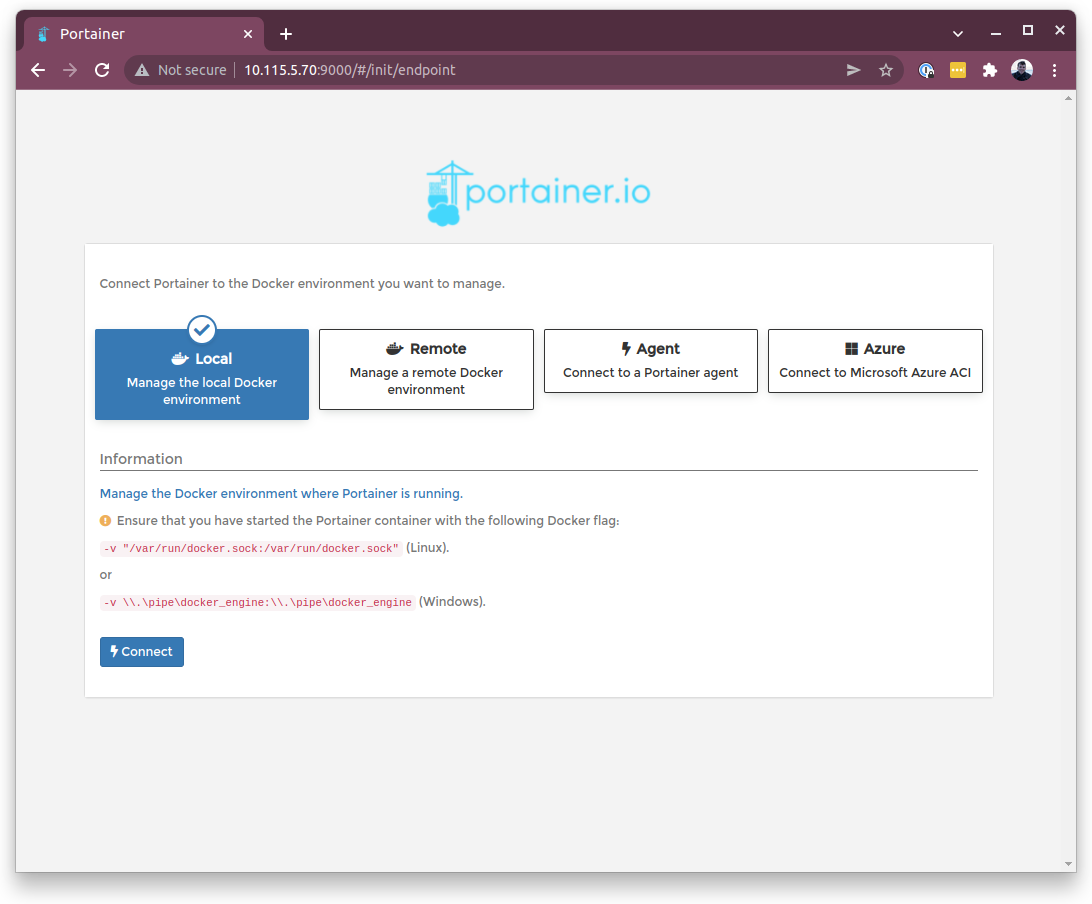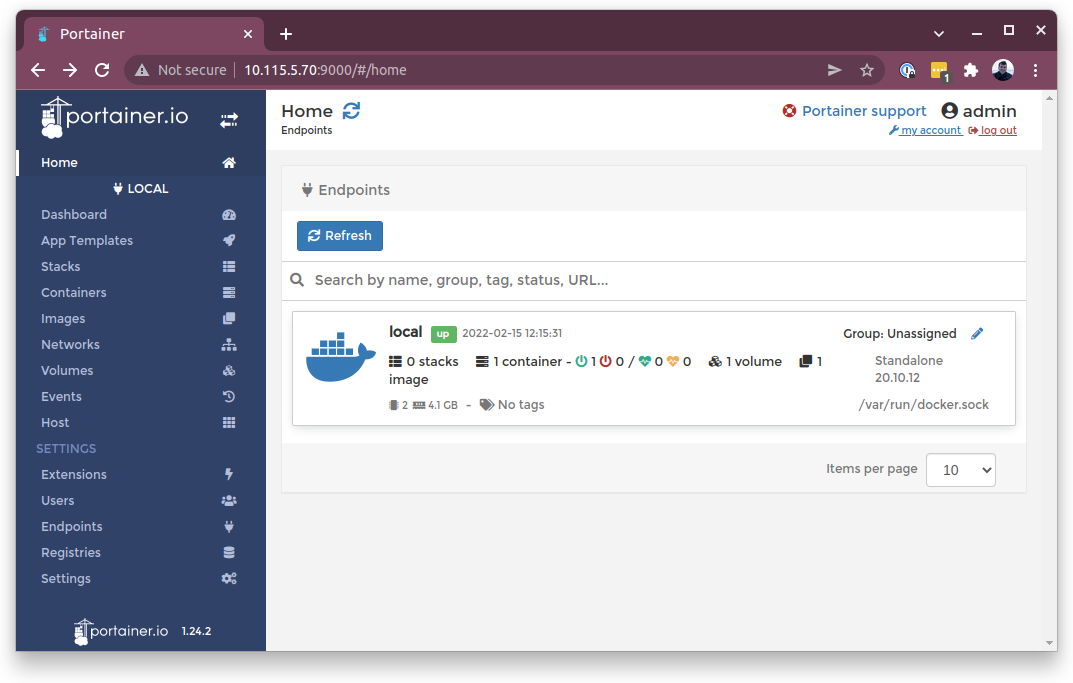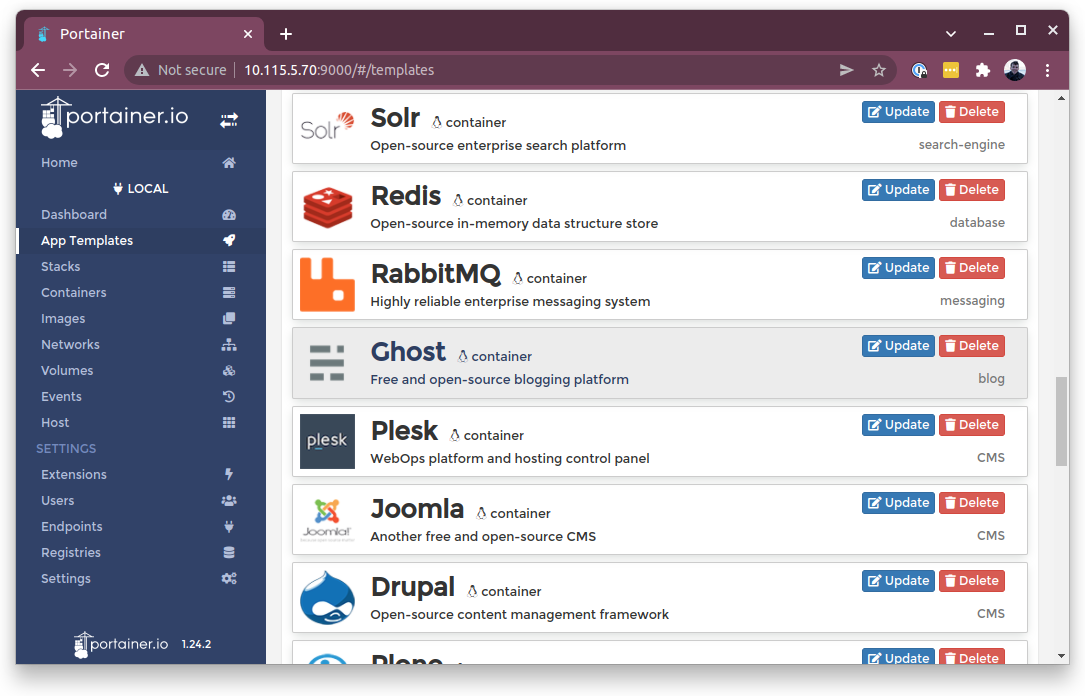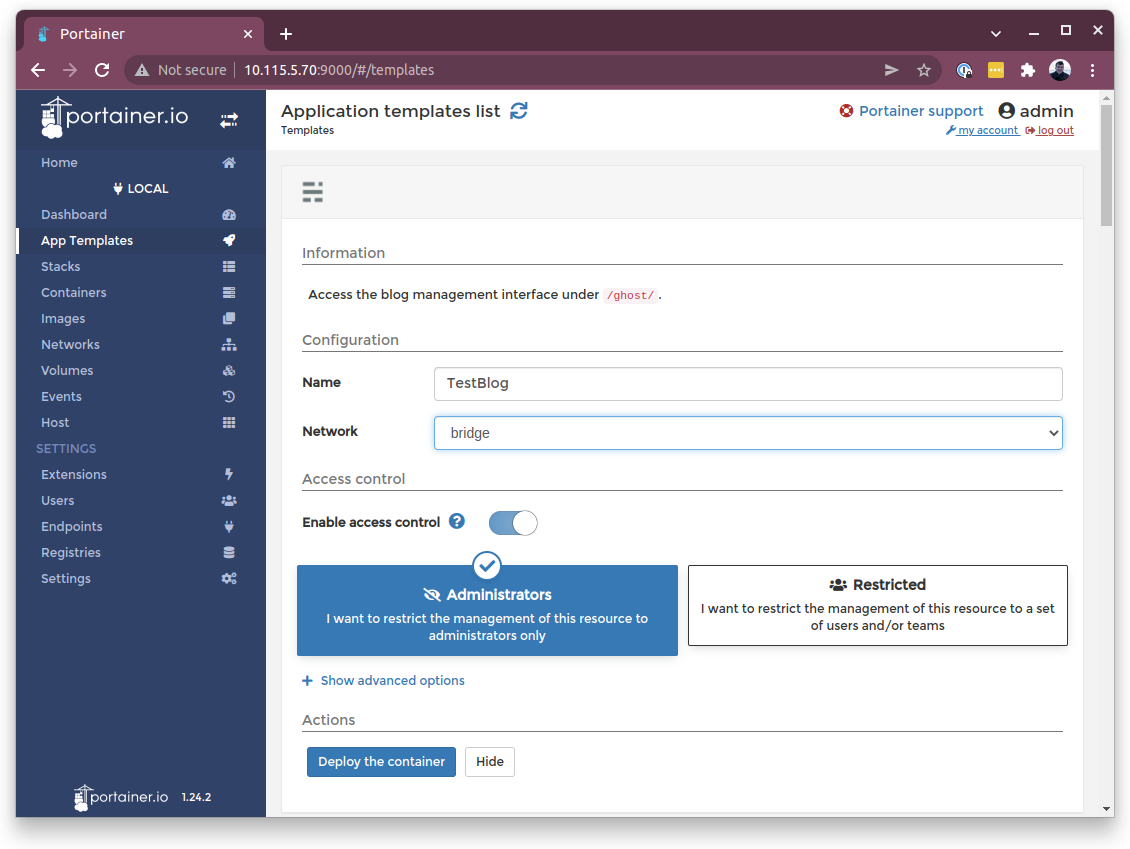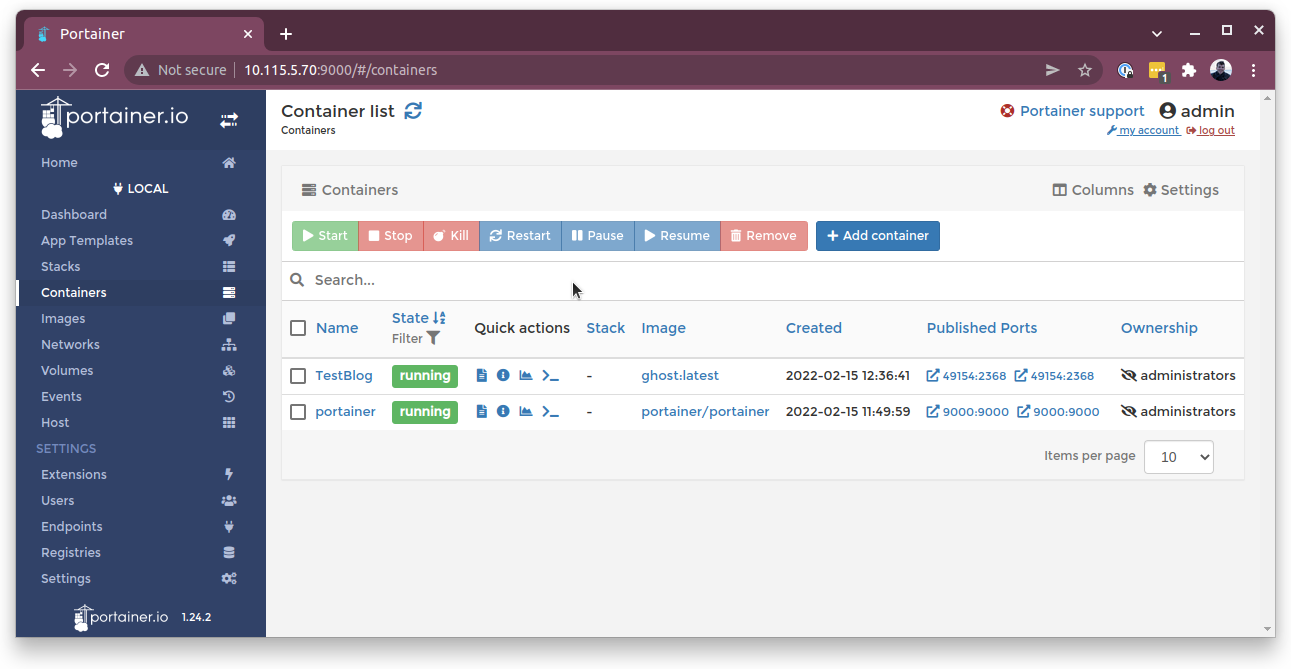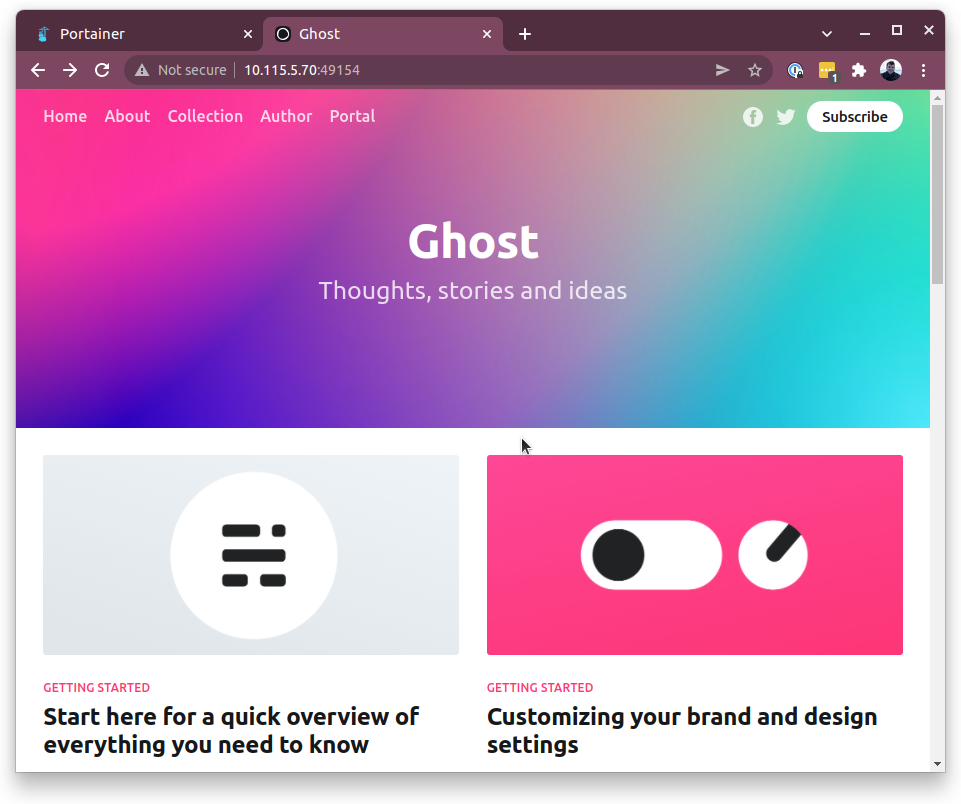Multipass has a Docker blueprint that gives its users access to out-of-the-box Docker on any platform. This new blueprint makes it easy to develop and test Docker containers locally on macOS, Windows, or Linux.
In this tutorial, we will see how to get started with the Docker blueprint by creating a blog in a Docker container in Multipass.
What we’ll learn
-
How to use Docker on macOS or Windows with Multipass
-
How to alias the
dockercommand to our host command line -
How to use Portainer to launch a Docker container in Multipass
What we’ll need
- Any computer with an internet connection